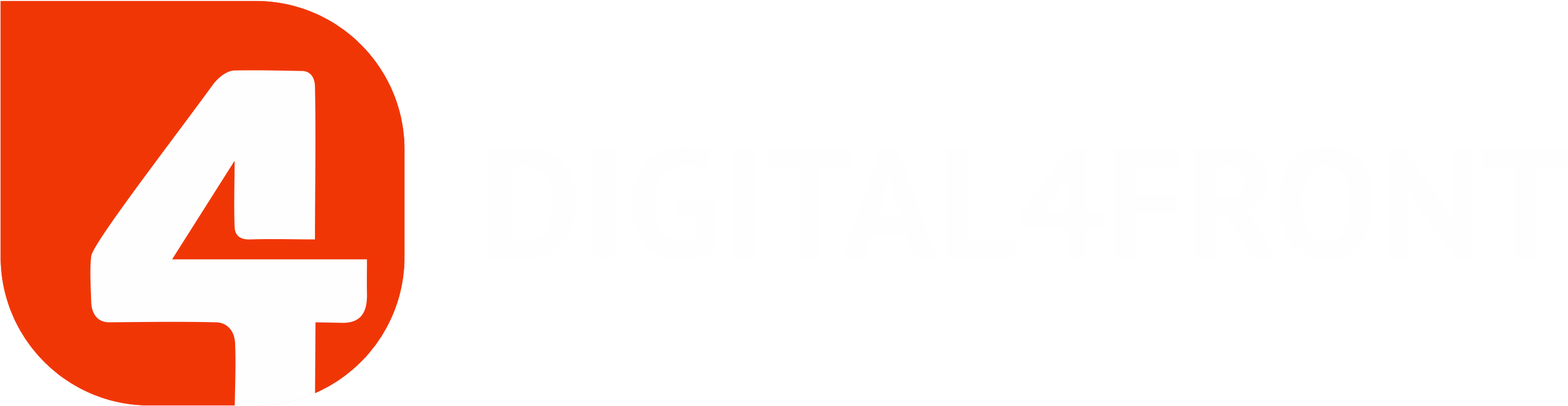Guide to Boost WordPress Website Speed & Performance
Do you want to speed up your WordPress site? Fast loading pages improve user experience, increase your page views, and help with your WordPress SEO. In this article, we will share the most useful WordPress speed optimization tips to boost WordPress performance and speed up your website.
Unlike other “X best WordPress caching plugin” lists or generic “X tips to speeding up WordPress” tutorials, this article is a comprehensive guide to WordPress performance optimization.
We include everything from why speed is important, what slows down your WordPress site to actionable steps that you can take to improve your WordPress speed immediately.
Why Speed is Important for Your WordPress Site?
Studies show that from 2000 to 2016, the average human attention span has dropped from 12 seconds to 7 seconds.
What does this mean for you as a website owner?
You have very little time to show users your content and convince them to stay on your website.
A slow website means users will potentially leave your website before it even loads.
According to a StrangeLoop case study that involved Amazon, Google, and other larger sites, a 1 second delay in page load time can lead to 7% loss in conversions, 11% fewer page views, and 16% decrease in customer satisfaction.
On top of that, Google and other search engines have already started penalizing slower websites by pushing them down in the search results which means lower traffic for slow websites.
To sum it all up, if you want more traffic, subscribers, and revenue from your website, then you must make your WordPress website FAST!
Speeding Up WordPress in Easy Steps (No Coding)
We know that making changes to your website configuration can be a terrifying thought for beginners, especially if you’re not a tech-geek.
But don’t worry, you’re not alone. We have helped thousands of WordPress users improve their WordPress performance.
We will show you how you can speed up your WordPress site with just a few clicks (no coding required).
If you can point-and-click, you can do this!
Install a WordPress Caching Plugin
WordPress pages are “dynamic.” This means they’re built on the fly every time someone visits a post or page on your website. To build your pages, WordPress has to run a process to find the required information, put it all together, and then display it to your user.
This process involves a lot of steps, and it can really slow down your website when you have multiple people visiting your site at once.
That’s why we recommend every WordPress site use a caching plugin. Caching can make your WordPress site anywhere from 2x to 5x faster.
Here’s how it works: Instead of going through the whole page generation process every time, your caching plugin makes a copy of the page after the first load, and then serves that cached version to every subsequent user.
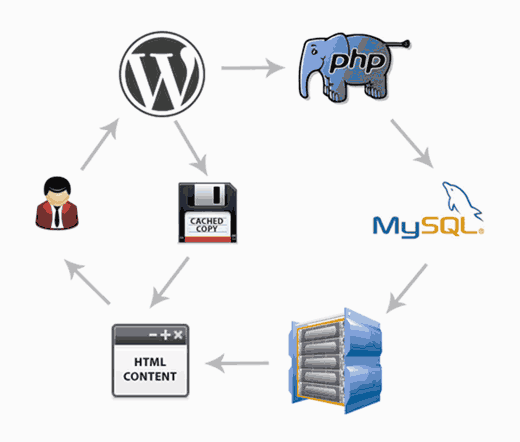
As you can see in the graphics above, when a user visits your WordPress site, which is built using PHP, your server retrieves information from a MySQL database and your PHP files, and then it’s all put together into a HTML content which is served served to the user. It’s a long process, but you can skip a lot of it when you use caching instead.
There are a lot of caching plugins available for WordPress, but we recommend using the WP Super Cache plugin.
Optimize Images for Speed
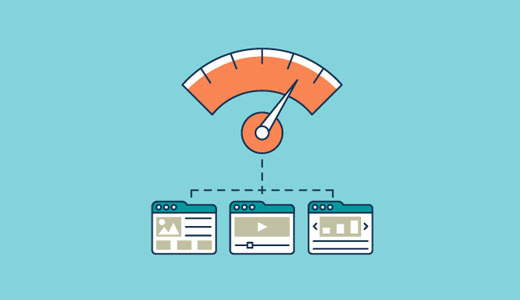
Images bring life to your content and help boost engagement. Researchers have found that using colored visuals makes people 80% more likely to read your content.
But if your images aren’t optimized, they could be hurting more than helping. In fact, non-optimized images are one of the most common speed issues we see on beginner websites.
Before you upload a photo directly from your phone or camera, we recommend that you use photo editing software to optimize your images for web.
In their original formats, these photos can have huge file sizes. But based on the image file format and the compression you choose in your editing software, you can decrease your image size by up to 5x.
At WPBeginner, we only use two image formats: JPEG and PNG.
Now you might be wondering: what’s the difference?
Well, PNG image format is uncompressed. When you compress an image it loses some information, so an uncompressed image will be higher quality with more detail. The downside is that it’s a larger file size, so it takes longer to load.
JPEG, on the other hand, is a compressed file format which slightly reduces image quality, but it’s significantly smaller in size.
So how do we decide which image format to choose?
- If our photo or image has a lot of different colors, then we use JPEG.
- If it’s a simpler image or we need a transparent image, then we use PNG.
The majority of our images are JPEGs.
Below is a comparison chart of the file sizes and different compression tool that we could have used for the StrangeLoop image used above.
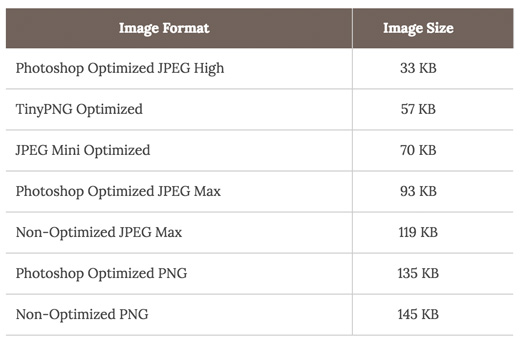
As you can see in the chart, the image format you use can make a HUGE difference on your website performance.
WordPress Performance Optimization Best Practices
After installing a caching plugin and optimizing your images, you’ll notice your site will start loading a lot faster.
But if you really want to keep your website as fast as possible, you’ll need to use the best practices listed below.
These tips aren’t too technical, so you don’t need to know any code to implement them. But using them will prevent common problems that will slow down your website.
Keep Your WordPress Site Updated
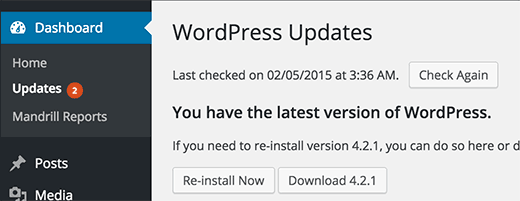
As a well maintained open source project, WordPress is updated frequently. Each update will not only offer new features, but also fix security issues and bugs. Your WordPress theme and plugins may have regular updates, too.
As a website owner, it’s your responsibility to keep your WordPress site, theme, and plugins updated to the latest versions. Not doing so may make your site slow and unreliable, and make you vulnerable to security threats.
Use Excerpts on Homepage and Archives
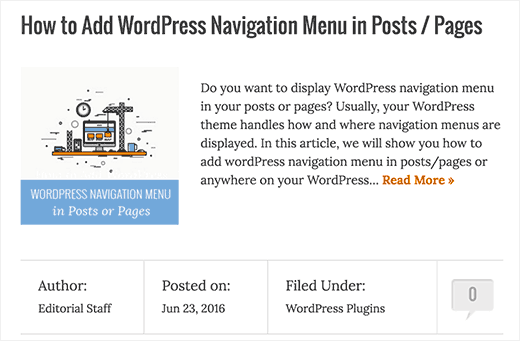
By default, WordPress displays the full content of each article on your homepage and archives. This means your homepage, categories, tags, and other archive pages will all load slower.
Another disadvantage of showing full articles on these pages is that users don’t feel the need to visit the actual article. This can reduces your pageviews, and the time your users spend on your site.
In order to speed up your loading times for archive pages, you can set your site to display excerpts instead of the full content.
You can navigate to Settings » Reading and select “For each article in a feed, show: Summary” instead of “Full Text.”
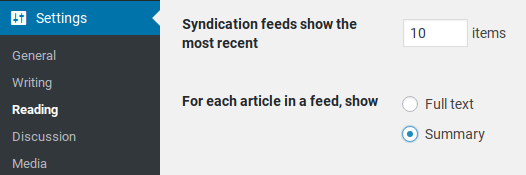
Split Comments into Pages
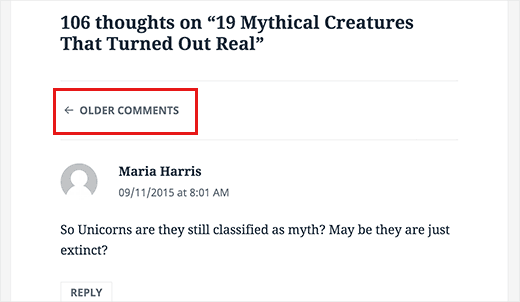
Getting lots of comments on your blog posts? Congratulations! That’s a great indicator of an engaged audience.
But the downside is, loading all those comments can impact your site’s speed.
WordPress comes with a built-in solution for that. Simply go to Settings » Discussion and check the box next to the “Break comments into pages” option.
Don’t Upload Videos Directly to WordPress
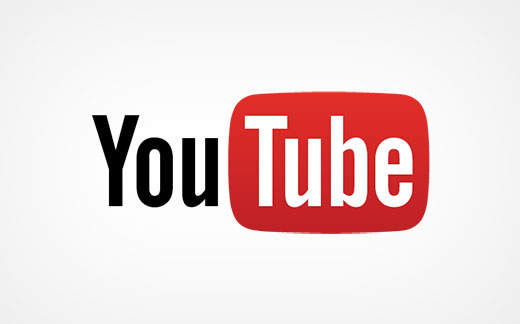
You can directly upload videos to your WordPress site, and it will automatically display them in an HTML5 player…
But you should NEVER do that!
Hosting videos will cost you bandwidth. You could be charged overage fees by your web hosting company, or they may even shut down your site altogether, even if your plan includes “unlimited” bandwidth.
Hosting videos also increases your backup sizes tremendously, and makes it difficult for you to restore WordPress from backup.
Instead, you should use a video hosting service like YouTube, Vimeo, DailyMotion, etc., and let them take care of the hard work. They have the bandwidth for it!
WordPress has a built-in video embed feature, so you can copy and paste your video’s URL directly into your post and it will embed automatically.
That’s it! We hope this article helped you learn some useful tricks to speed up WordPress and boost performance.
Go ahead and try out a couple of these techniques. Be sure to test your site’s speed before and after, and let us know your results in the comments.